오늘은 윈도우10 화면보호기 설정하는 방법에 대해 알아보려고 합니다 컴퓨터를 장시간 방치하게 될 경우 전력 낭비가 심하다는 건 누구나 다 알고 있는 사실입니다 그때 조금이라도 전력을 아끼기 위해서는 화면보호기 설정을 하셔야 됩니다 딱 1분만 투자하면 나도 모르게 사용되고 있는 전력을 아낄 수 있으니 다음과 같이 따라 해 보시길 바랍니다
윈도우10 화면보호기 설정
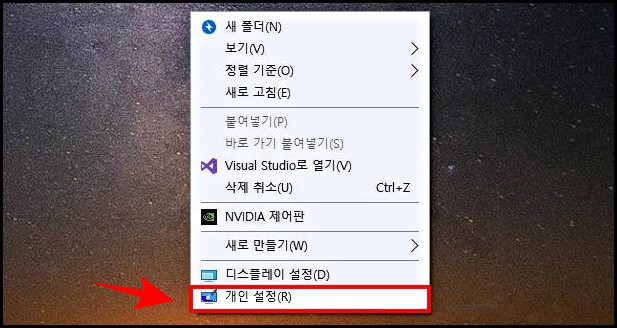
윈도우10을 사용하시는 분들을 기준으로 설명을 드리겠습니다. 바탕화면에서 마우스 우클릭을 하면 위와 같은 모습이 나타나게 됩니다 이때 최하단에 보이는 '개인 설정'이라는 메뉴를 찾아서 클릭해주시면 됩니다
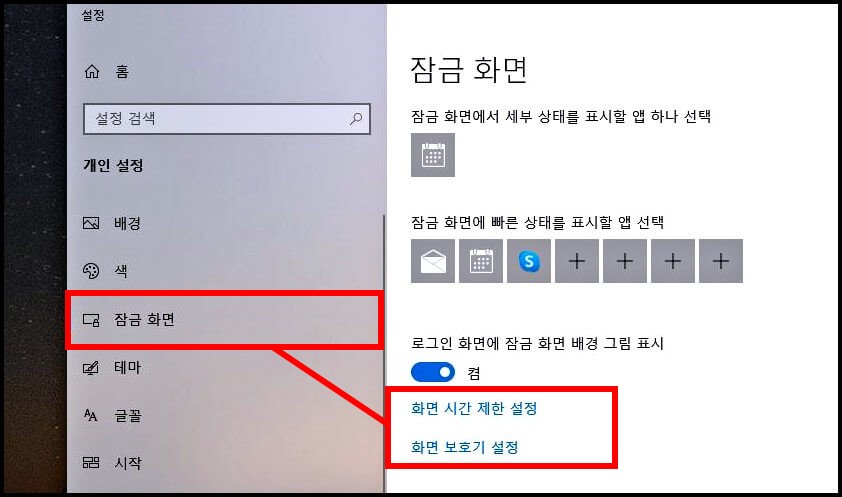
바탕화면에서 개인 설정을 클릭하고 들어오셨다면 위와 동일한 메뉴가 나타나게 됩니다 이때 좌측 리스트에서 잠금 화면이라고 적힌 것을 클릭해주면 중앙 부분에 '시간제한 설정, 화면 보호기 설정' 2가지의 메뉴가 나타나게 됩니다 오늘 진행하려고 하는 것이 윈도우10 화면보호기 설정이니 아래에 적힌 화면 보호기 설정을 클릭해서 다음 단계로 진입해 줍시다
- 시간제한 설정 = 절전 모드
- 보호기 설정 = 이번 글의 주제
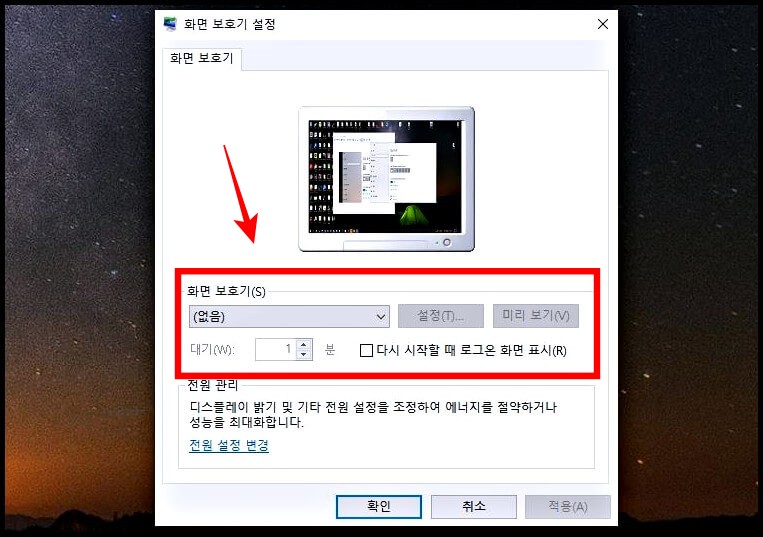
위와 같은 창이 나타났다면 윈도우10 화면보호기 설정은 끝났다고 생각하면 되는데요 아래 표시해놓은 부분에서 본인에게 알맞은 화면보호기 설정을 진행해주시면 됩니다 개인적으로 대기 시간은 4~5분을 추천합니다 1분으로 설정하게 되면 너무 빨리 전환되기 때문에 사용하기에 있어 불편하실 수 있습니다
만약 절전모드를 하고 싶다면?
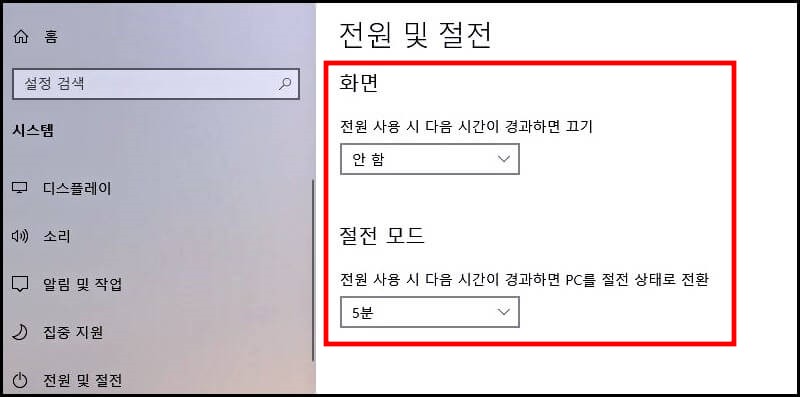
바탕화면에서 마우스 우클릭을 하면 '개인 설정'이란 메뉴가 있습니다 해당 메뉴를 클릭하고 들어오신 후 왼쪽 리스트에서 잠금 화면을 누르시면 '화면 시간제한 설정'이란 기능을 찾으실 수 있습니다 해당 기능을 클릭하게 되면 위와 동일한 창이 뜨게 됩니다 여기까지 오시면 절전모드 기능을 이용하실 수 있습니다 윈도우10 화면보호기 설정과는 다르게 절전 모드를 사용하게 되면 전력 손실을 더욱 효과적으로 방지할 수 있습니다
- 절전모드 진입 정리
- 바탕화면 마우스 우클릭 - 개인 설정 - 잠금 화면 - 시간제한 설정 - 절전 모드
- 권장하는 절전 모드 시간 = 5분
윈도우10 로그인 화면 없애기 비밀번호(암호) 해제 하는법
윈도우10을 사용하고 계시는 분들이라면 컴퓨터를 부팅하실 때 로그인 화면이 무조건 나오게 되어 있습니다 처음 로그인할 때만 필요하다면 모를까 절전모드가 돼도 재로그인을 해야만 컴퓨터
kimisanggoongs.tistory.com
윈도우10 바탕화면 아이콘 사라짐 현상 해결하는 방법
윈도우10을 사용하시는 분들이라면 대부분이 아이콘을 바탕화면에 두고 사용하실텐데요 오랜기간 사용하다보면 어느날 갑자기 바탕화면에 아이콘이 하나도 보이지 않는 경험을 하실 수도 있습
kimisanggoongs.tistory.com
'인터넷,PC' 카테고리의 다른 글
| Windows 윈도우 10 초기화 하는 법 정리 (컴맹, 초보자 필수) (0) | 2022.01.25 |
|---|---|
| 윈도우10 로그인 화면 없애기 비밀번호(암호) 해제 하는법 (0) | 2022.01.11 |
| 이미지 텍스트 변환 사진 속 글자를 텍스트로 가져오는 방법 (0) | 2022.01.10 |
| 윈도우10 바탕화면 아이콘 사라짐 현상 해결하는 방법 (0) | 2022.01.08 |




댓글